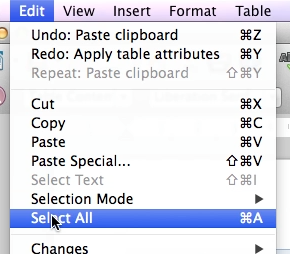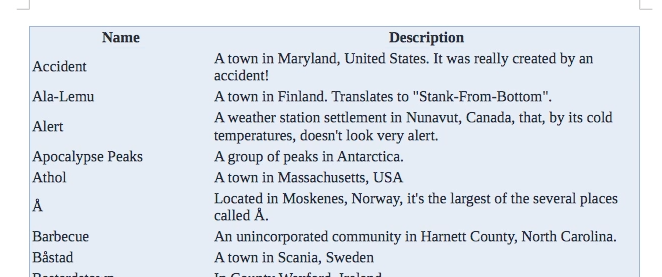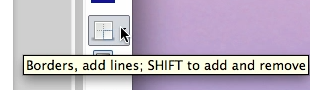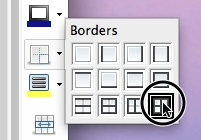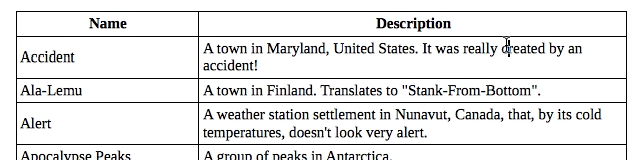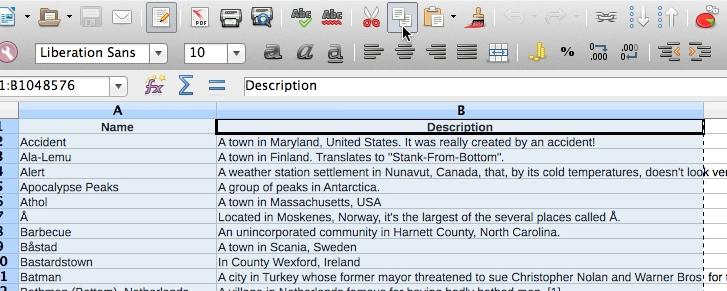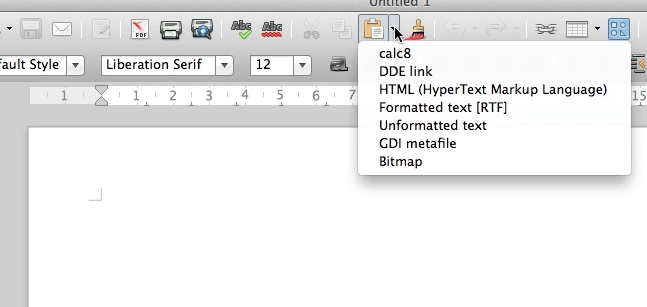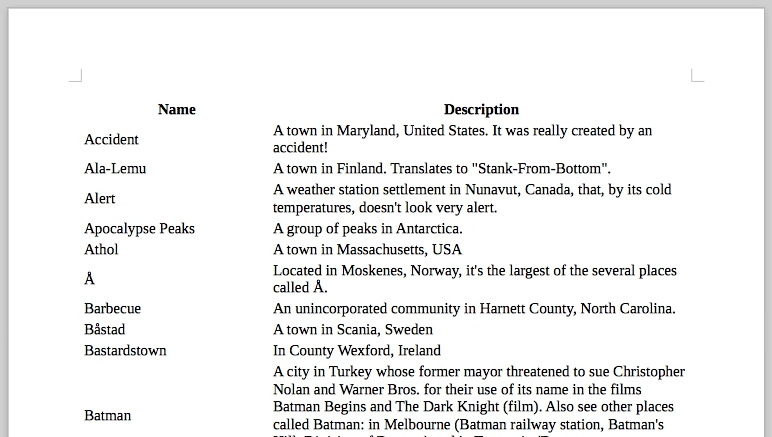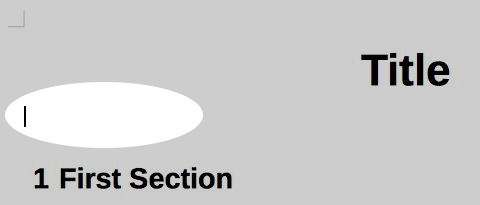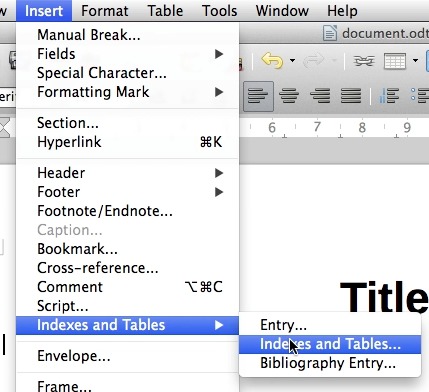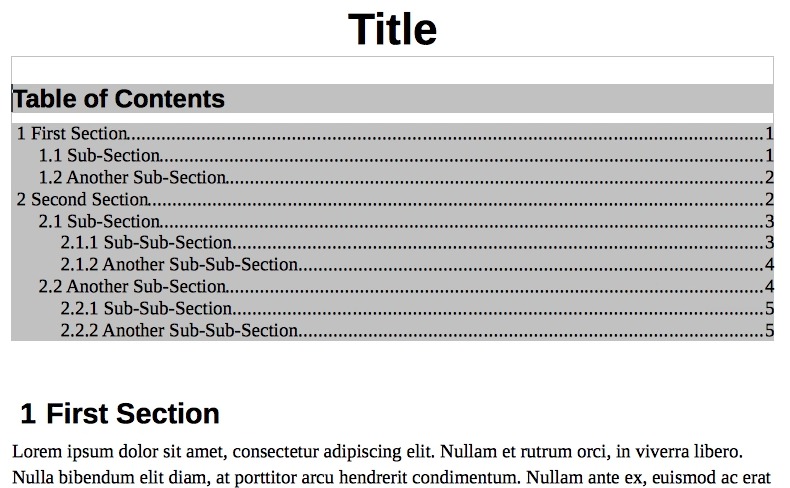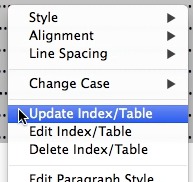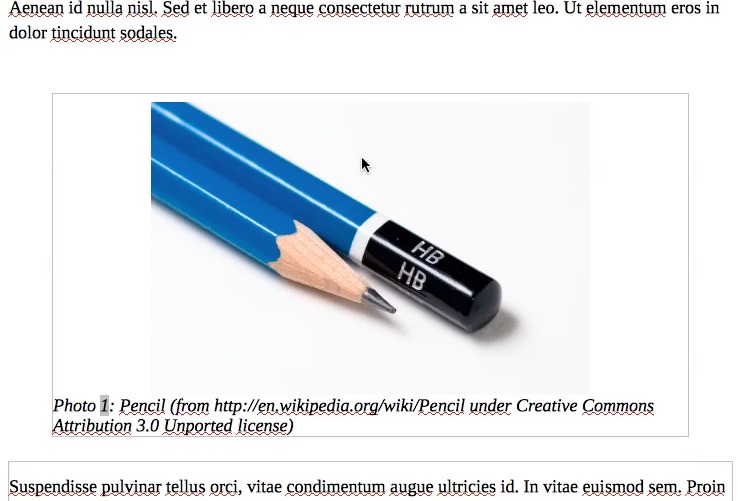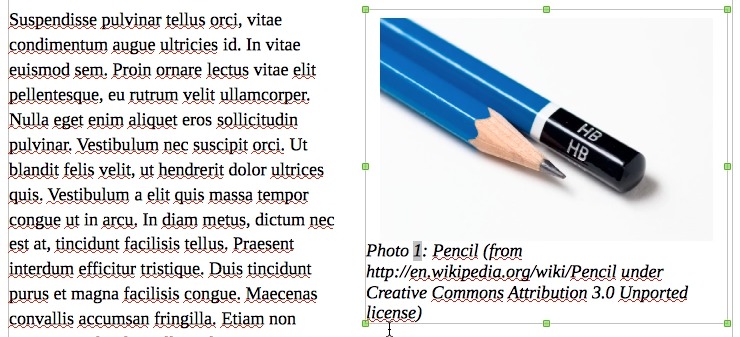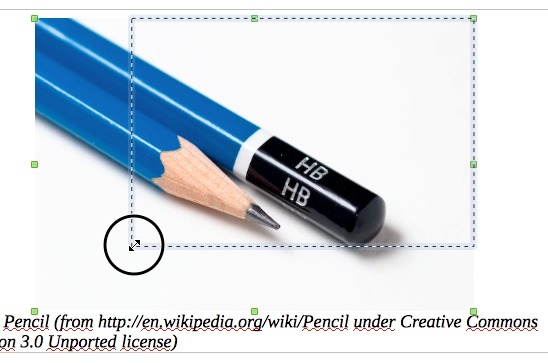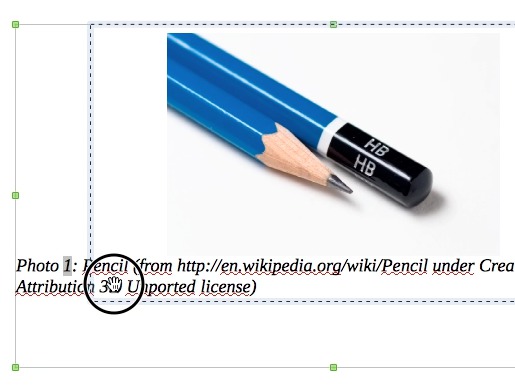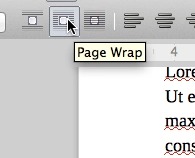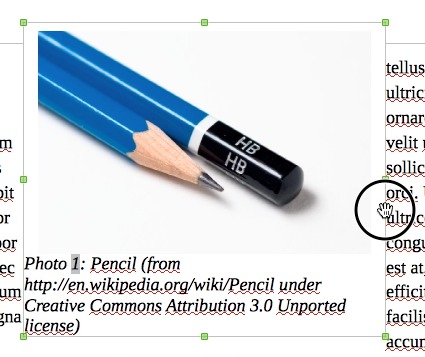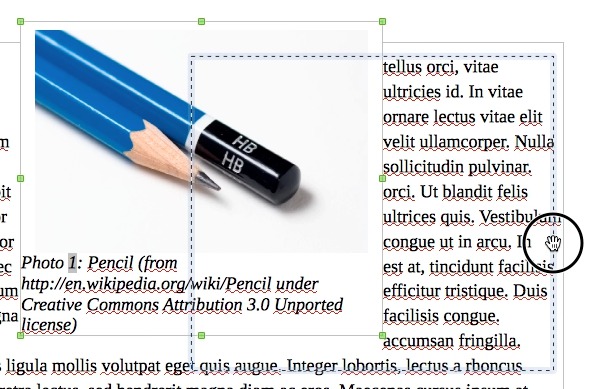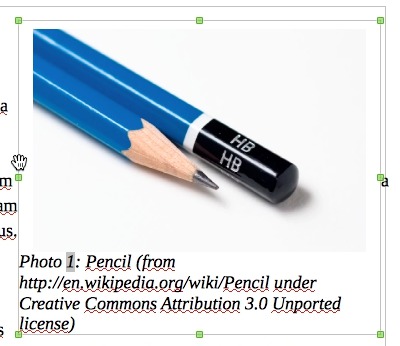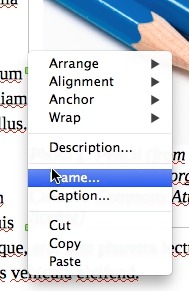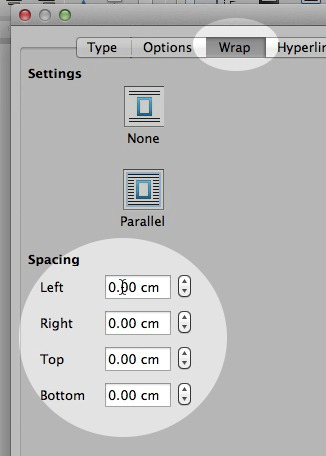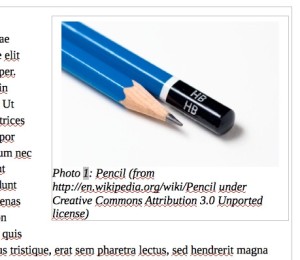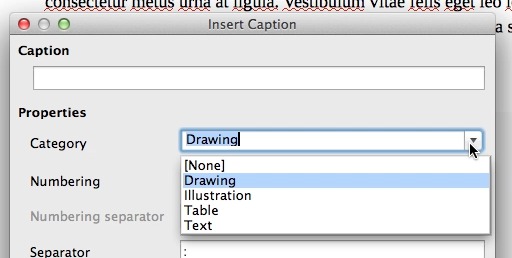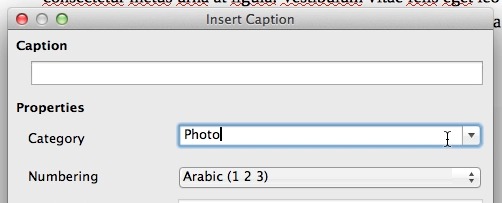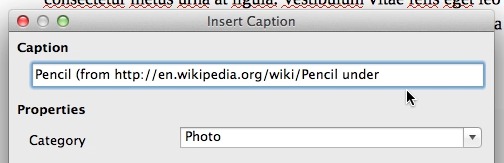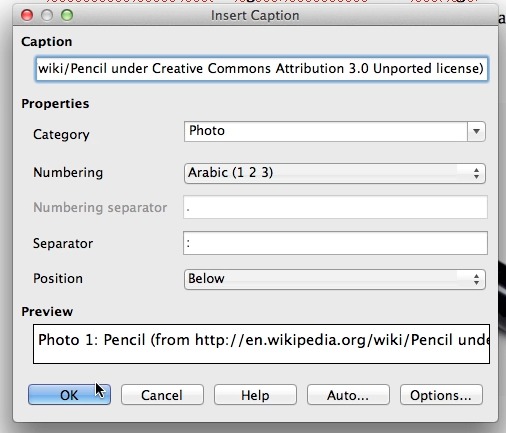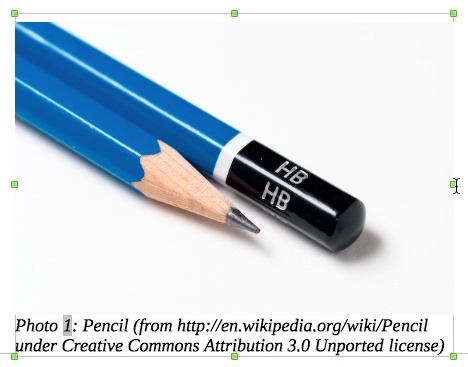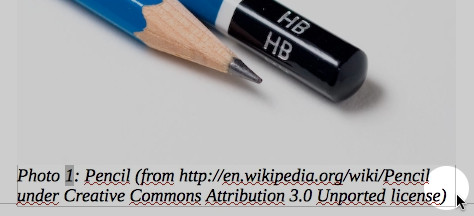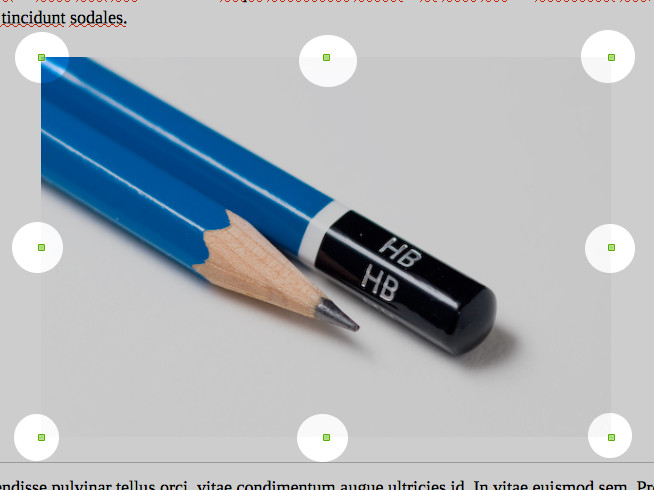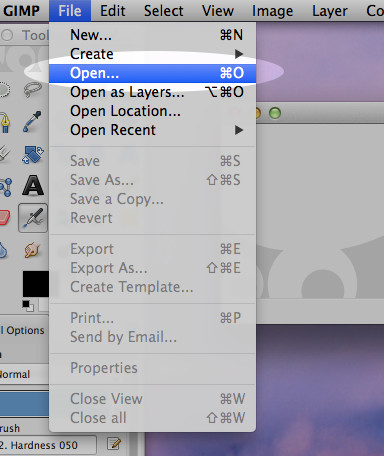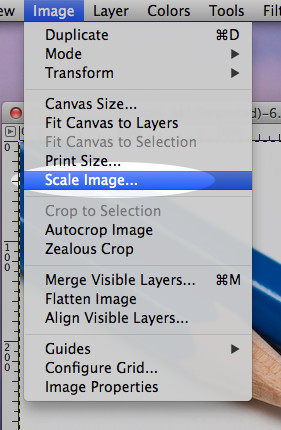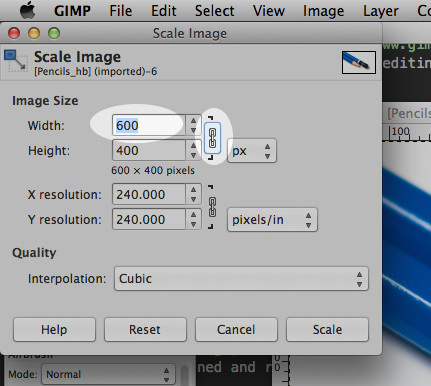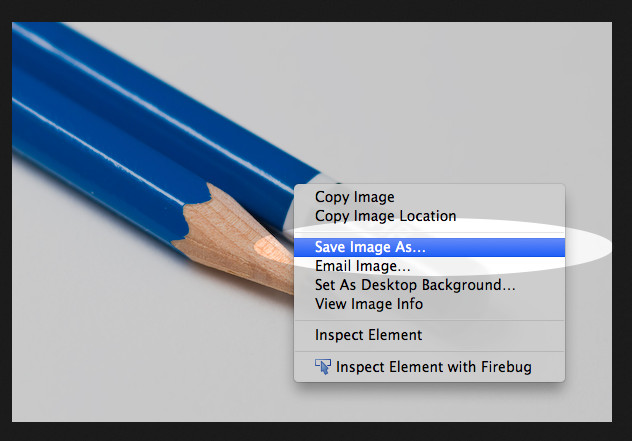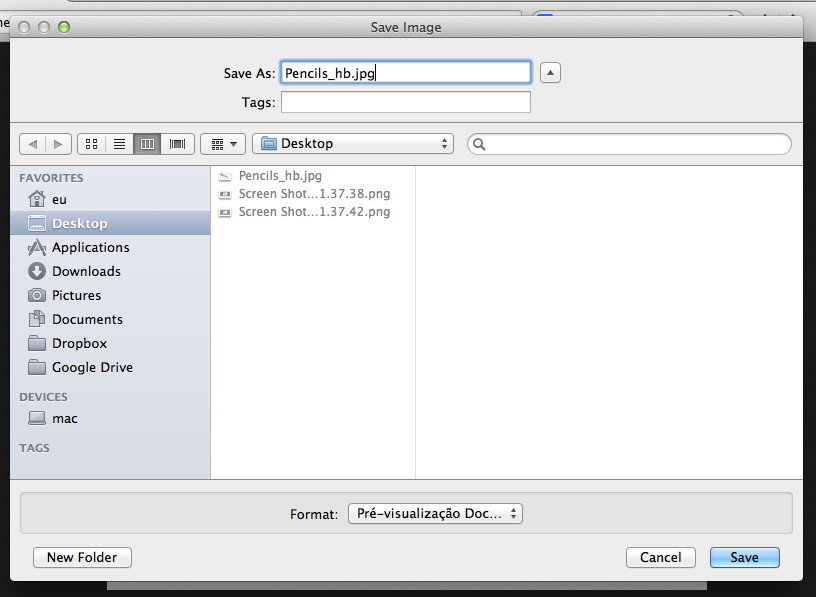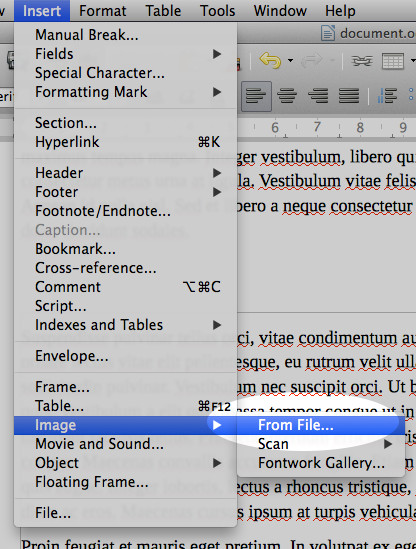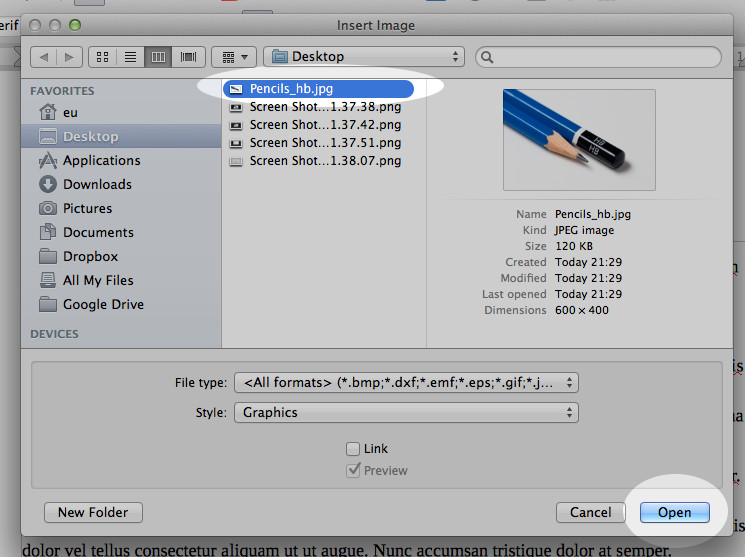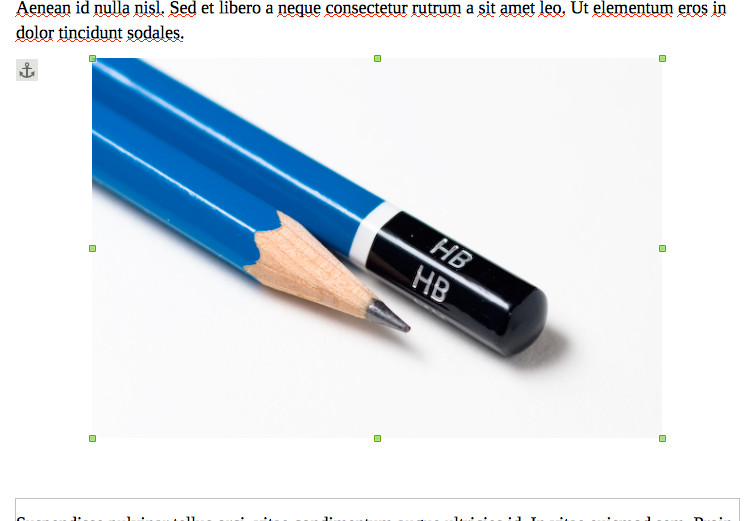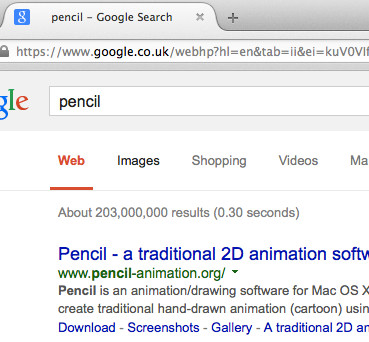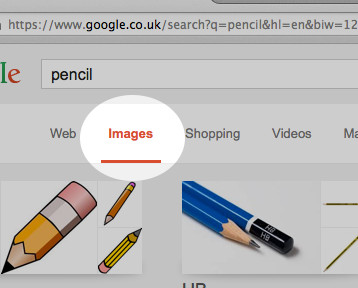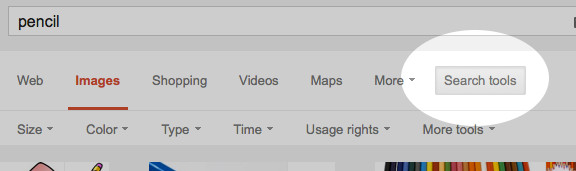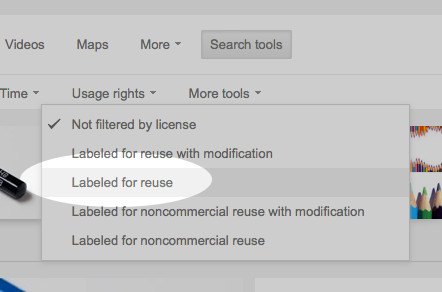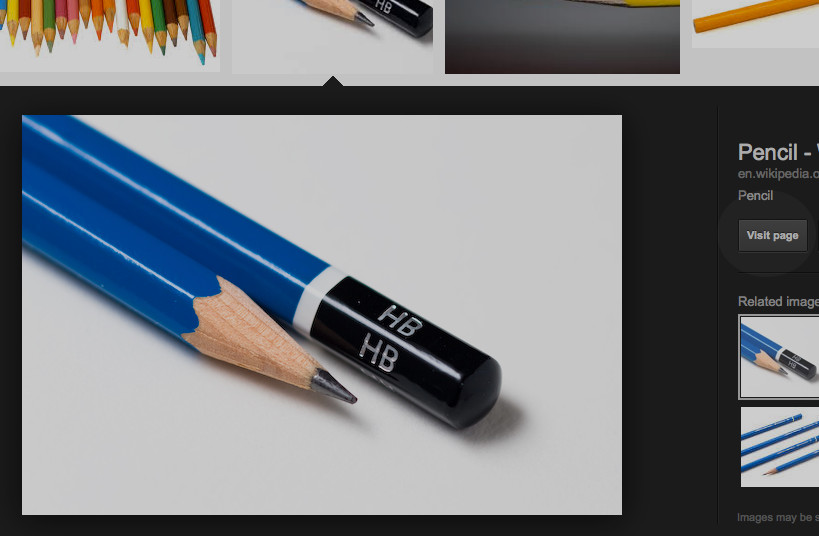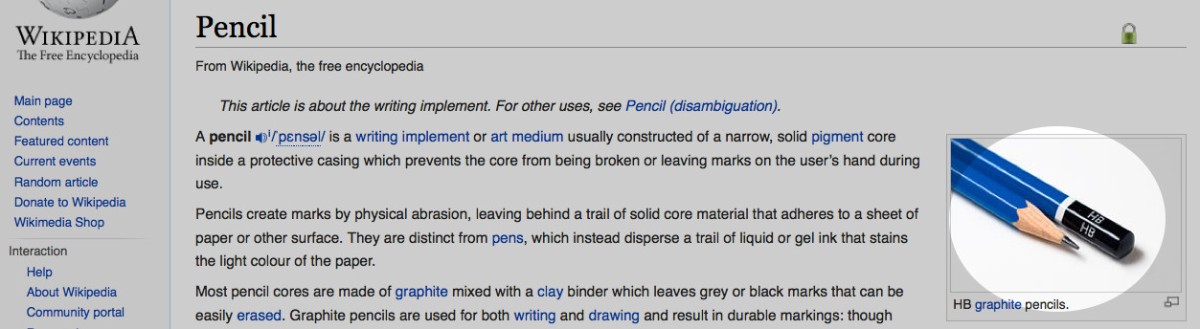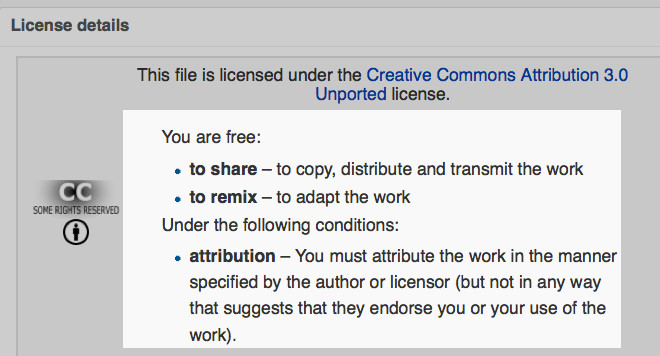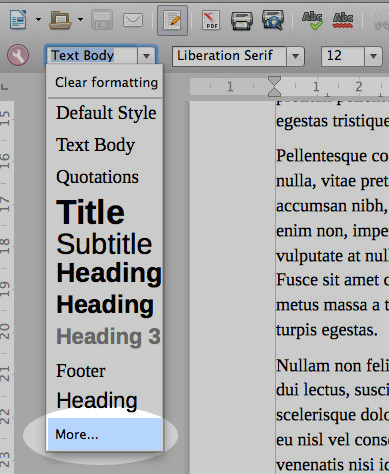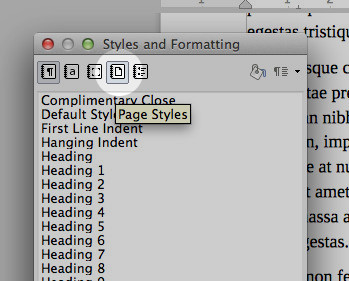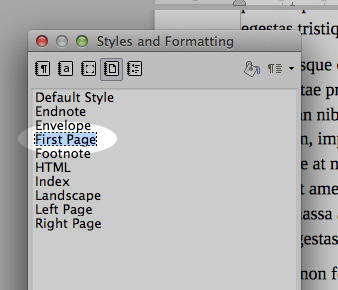Sometimes we add big images to a document, and reduce its size to fit our needs. But still, the document has a big size. Here we can see how to compress the images inside the document without losing quality but at the same time reducing the document size.
We start with a big image inside a text document:
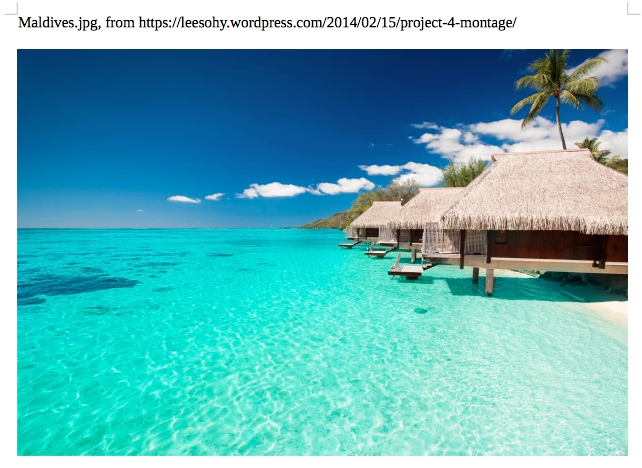
Because the image is big, the document is also big:
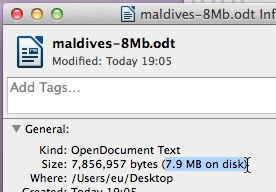
With a few more images, it can occupy too much. We need to compress the image, but without losing image quality.
1. Select compress image
Click with the right mouse button on the image. A context menu will be presented. Click on “Compress Graphic”:
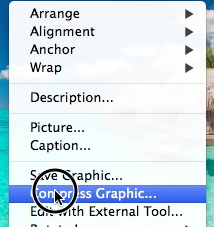
2. Calculate new size and apply
A compression dialog will be presented. Click on the “Calculate” button to determine the new size.
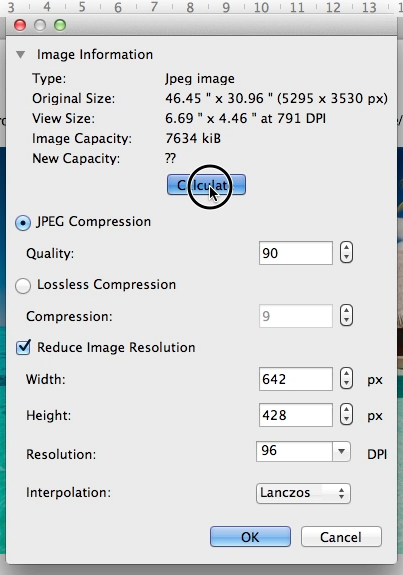
It might take a few seconds. Then click on “OK” to apply the new size. The dialog will close, and it might hang for a few seconds again.
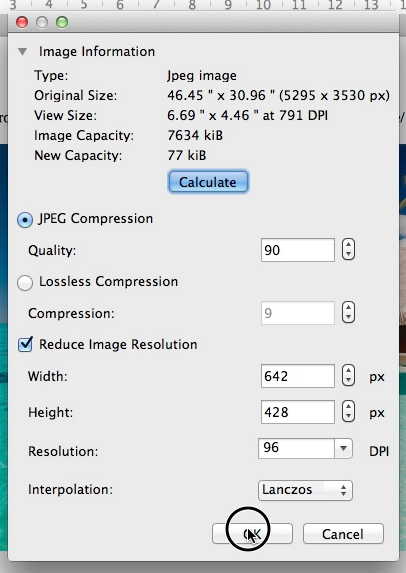
3. Save and compare sizes
To compare sizes, we will save the document with a new name:
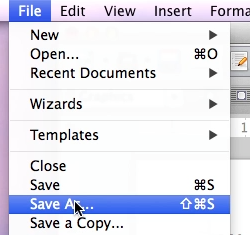
And check the document size. Notice how it is much smaller than previously, while the image looks the same.
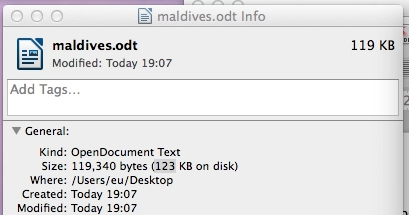
4. Done
And that’s it. Here is a video with all the steps above: